
Come registrare lo schermo del PC gratis e senza programmi [2018
Quante volte ci è capitato di voler registrare lo schermo del nostro PC e non sappiamo mai quale programma utilizzare con la paura di installare programmi inutili o fastidiosa pubblicità.
Come registrare lo schermo del PC senza programmi
Oggi vi mostriamo un software online grazie al quale è possibile registrare il desktop del proprio PC. Per desktop intendo ogni attività che fai sul pc che risulta visibile dal tuo schermo.
Il software è ad uso illimitato e completamente gratuito. Registra inoltre l’audio proveniente dalle casse del nostro PC senza la necessità di avere microfoni o altri dispositivi.

Registra il desktop del PC mentre lavori con Video Grabber Online
Accediamo al sito di Grab Online Videos. Il software è 100 % gratuito.
Questo software gratuito ha 3 funzioni che forse col tempo vi potranno essere utili.
La prima sezione chiamata “Grab Online Videos” vi permette di scaricare sul vostro PC dei filmati presenti sul web, ad esempio da YouTube, Facebook o altre piattaforme video.
La seconda sezione chiamata “Convert Video” vi permette di convertire un file multimediale presente sul vostro hard disk e scaricarlo in seguito nel formato a te desiderato.
Non sono queste le funzioni però che oggi ci interessano. Se sei capitato qui è perchè vuoi sapere come registrare il monitor del tuo PC senza utilizzare programmi vari, senza avere grandi capacità tecniche e sopratutto senza spendere un centesimo.
Le caratteristiche di Video Grabber Online
- Completamente gratuito
- Nessuna limitazione nel suo utilizzo
- Possibilità di registrare lo schermo intero o parte di esso
- Risoluzione massima di registrazione in base alla risoluzione del tuo monitor
- Facilità di utilizzo
Registrare lo schermo del PC è una pratica molto utilizzata per chi fa video live utilizzando determinati applicativi sul web come anche il semplice browser Google Chrome, Mozilla Firefox o altro.
La comodità di questo software, oltre al fatto che è gratuito e non richiede installazione, è la facilità di utilizzo, accessibile a tutti e la possibilità di registrare senza problemi i movimenti del mouse e contestualmente registrare il proprio viso da webcam e oppure registrare la propria voce tramite microfono.
Registriamo il desktop del computer attraverso un sotfware gratuito
Accediamo alla sezione “Record Screen” come mostriamo nel video che segue:
Premiamo nel pulsante “Start Recording”.
Se, come immagino, è la prima volta che utilizzate questa piattaforma di registrazione del monitor occorre accettare che il nostro browser installi alcuni driver all’interno del nostro PC. Confermate dunque tranquillamente le richieste e attendete pochi secondi il termine dell’installazione.
Dovrete accettare ed avviare l’installazione dei driver del software online di registrazione come nell’immagine che segue:
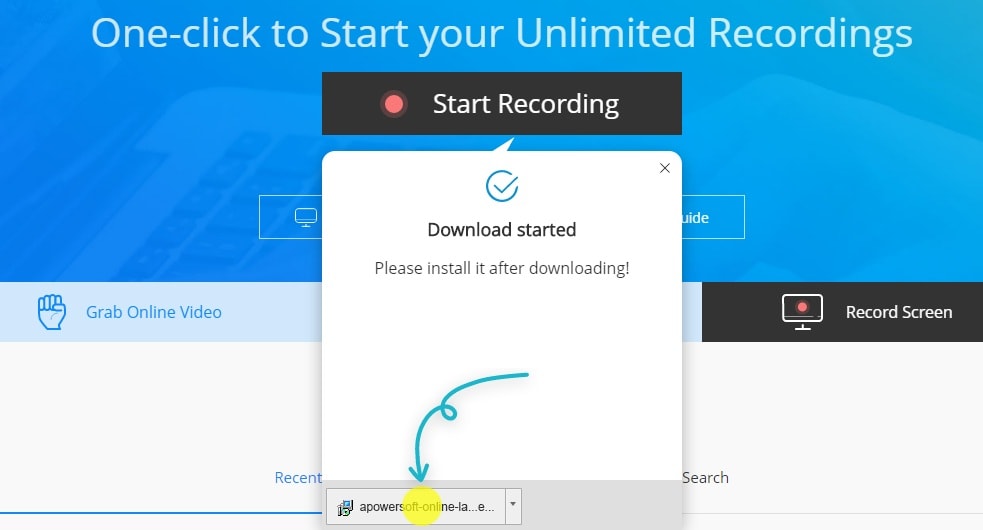
Vi ricordo che non state installando alcun programma ne software nel vostro PC, bensì la registrazione del desktop viene fatta attraverso questa piattaforma online.
Ora siamo pronti, da qui in avanti accedendo al sito Video Grabber sarà sufficiente avviare l’applicazione cliccando sempre su “Start Recording” ed il PC (se avete Windows 7, 8 o 10) vi chiederà di confermare l’avvio di un software esterno, confermando vi ritroverete con questa schermata al centro del monitor:
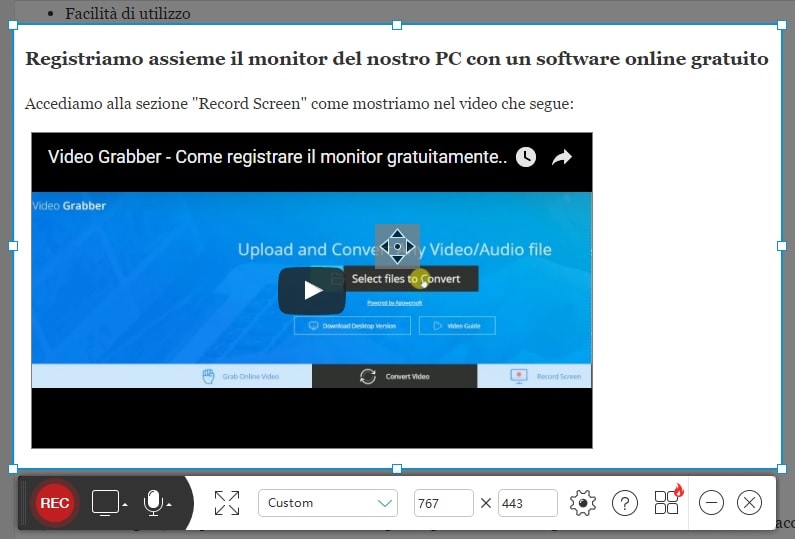
Analizziamo la schermata del programma per registrare lo schermo del PC
Attraverso gli angoli ed i lati segnati da un quadratino bianco è possibile allargare la parte dello schermo che desideriamo registrare, la risoluzione totale della parte che verrà catturata la vediamo in basso a fianco alla scritta “Custom”. Selezionando questa voce è possibile scegliere fra alcuni standard di risoluzione più comuni, FullHD (1920×1080), HD (1280×720), YouTube standard (640×320) e altro.
Il pulsante rosso “REC” posto a sinistra permette di far partire la registrazione. Sappiate che dal momento in cui viene cliccando il pulsante di registrazione parte un conto alla rovescia di 3 secondi, passati i quali comincia la cattura dello schermo.
Il simbolo del monitor serve per scegliere quale dispositivo registrare, se lo schermo del vostro PC o eventualmente attraverso una webcam collegata al computer.
Il simbolo del microfono serve per scegliere quale canale audio registrare, qui ovviamente è possibile scegliere anche di disattivare completamente la registrazione audio o selezionare un microfono esterno così che possiate registrare la vostra voce.
Il pulsante dell’ingranaggio serve per entrare nelle impostazioni dove è possibile configurare i tasti rapidi e la cartella di default dove salvare i filmati registrati.
I quattro quadratini a fianco al punto di domanda vi suggerisce altre applicazioni come quelle citate ad inzio articolo. Infine possiamo ridurre l’applicazione a icona così come chiuderla definitivamente.
Come salvare il file video della registrazione appena effettuata
Così come per far partire la registrazione premiamo il pulstante “REC” per terminare al posto del record avremo un pulsantino di pausa come nell’immagine che segue:

Questa raffigura il software quando è in uso.

Cliccato sul pulsante pausa in blu, possiamo riprendere la registrazione in un secondo momento, aggiungendo una parte di filmato a quella già registrata, così da avere infine un file video unico.
La parte destra dell’applicazione è la fase conclusiva dove possiamo salvare il video appena registrato. Clicchiamo quindi nella spunta verde di conferma e si aprirà automaticamente il filmato.
Ora selezioniamo il pulsante in basso a destra e si aprirà una schermata dove possiamo scegliere fra varie opzioni:
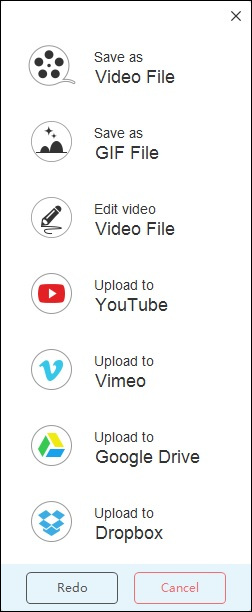
L’applicazione offre svariate modalità di salvataggio del file.
Se desiderate avere il file presente fisicamente nel vostro PC allora selezioniamo “Save as Video File”, qui ci chiederà il percorso dove salvare il video ed il nome che vogliamo dare al file.
Stessa cosa accade per quanto riguarda il pulsante “Save as GIF File” con l’unica differenza che non avremo un file video bensì un’immagine animata denominata GIF. Essa non contiene audio al suo interno ma è molto meno pesante rispetto ad un filmato completo.
Attraverso “Edit video Video File” è possibile andare a modificare il video appena creato attraverso la registrazione del desktop.
Infine abbiamo i pulsanti di condivisione, attraverso i quali è possibile anzichè scaricare il file sul vostro PC caricarlo direttamente su una delle piattaforme suggerite: YouTube, Video (due portali che racchiudono la possibilità di caricare e visualizzare filmati sul web) e Google Drive e Dropbox (portali gratuiti di storage online).
AGGIORNAMENTO 25/08/2017
A distanza di mesi dal tutorial possiamo confermare che lo strumento è veramente potente e valido.
Nonostante sia un software completamente gratuito offre molte possibilità come abbiamo visto, registrare lo schermo del pc mentre lavoriamo non è mai stato così semplice ed intuitivo.
Mai avuto un problema nell’utilizzo, mai il programma che andasse in crash, non ci ha mai abbandonati nonostante un utilizzo costante nel tempo.
Ringraziamo dunque VideoGrabber per il tool e ci auguriamo sia supportato pienamente nel tempo.
Se avete dubbi sull’utilizzo o avete consigli commentate qui sotto sarò lieto di rispondervi.



One thought on “Come registrare lo schermo del PC gratis e senza programmi [2018”
MarcoPubblicato in data2:00 am - Set 19, 2018
Dice di registrare il mio account perché sennò dovrei continuare ad utilizzare la versione prova con molte limitazioni!! Help!
AdminPubblicato in data11:50 am - Ott 16, 2018
Ciao
puoi registrarti gratuitamente, in alternativa avrai semplicemente un marchio nel video che registri!